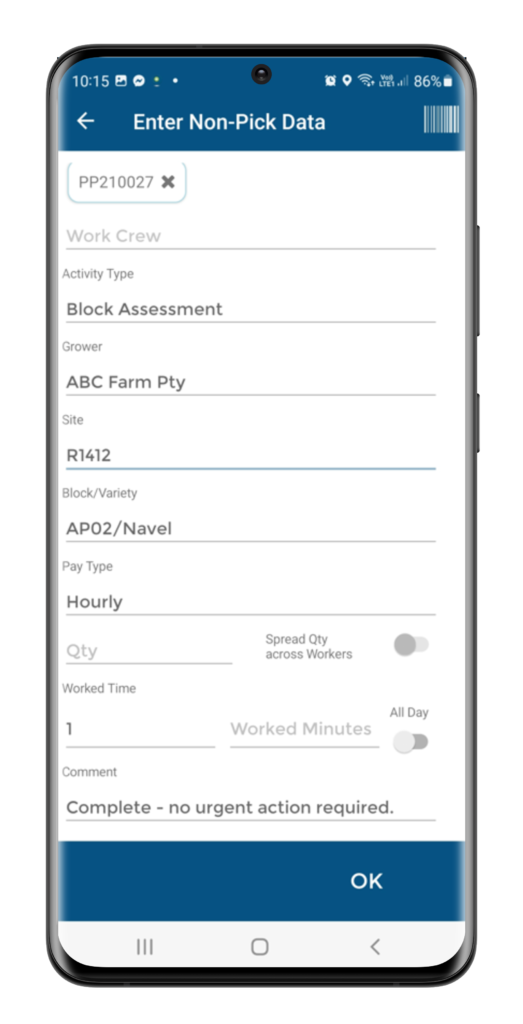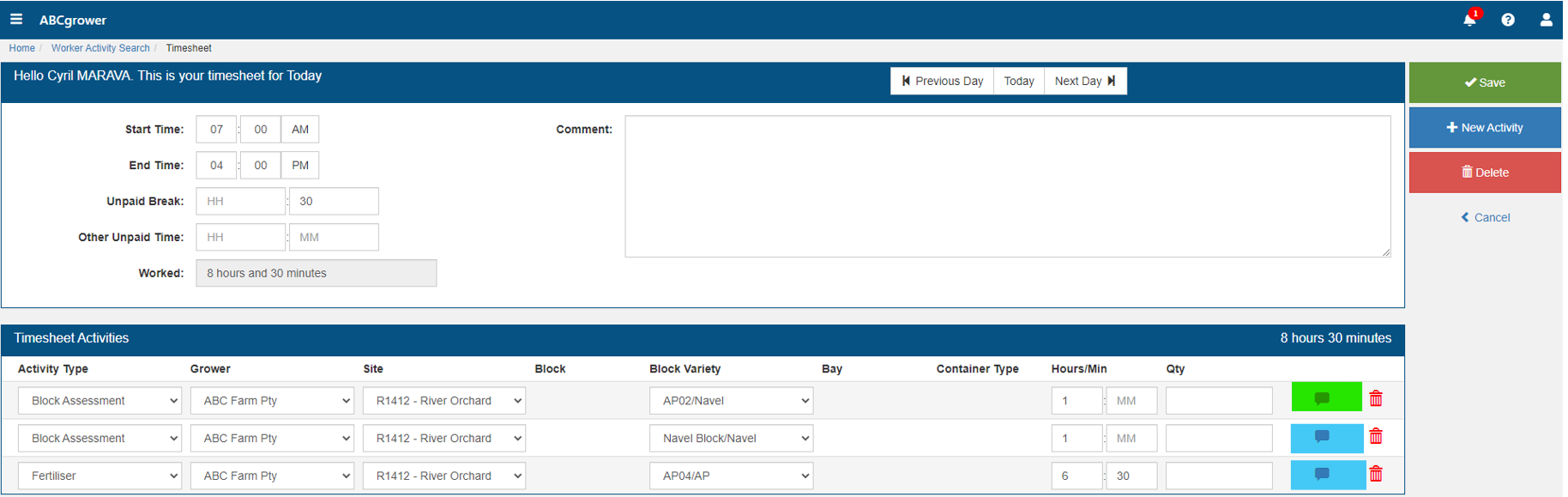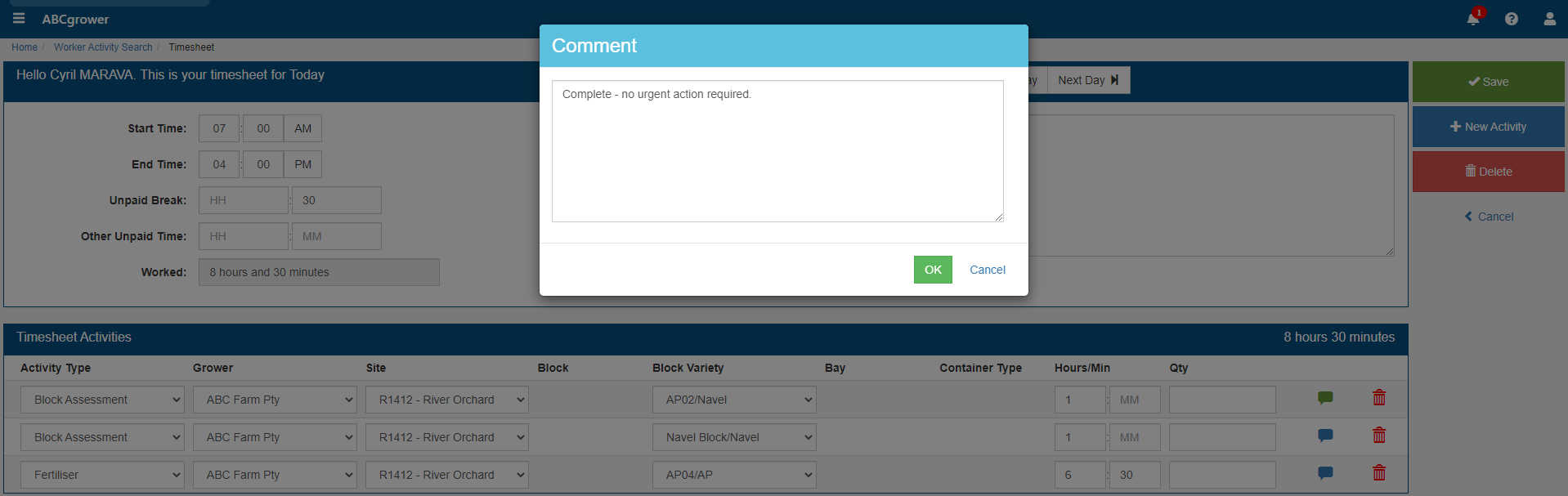Pay grades
Might sound like a bore, don’t make it a chore…ABCgrower supports using pay grades instead of, or in combination with, hourly rates.

Hey Aussies! Use this to maintain award levels
By using pay grades for the award Levels, if the pay rate changes you’ll enter the new rate for the award level and this will be applied to all applicable workers, no need to update each worker.
You set up your pay grades, for example Level 1 Casual 20 years and over = $25.41. Go into each worker you want to use pay grades, set the pay grades flag, and choose the applicable pay grade.
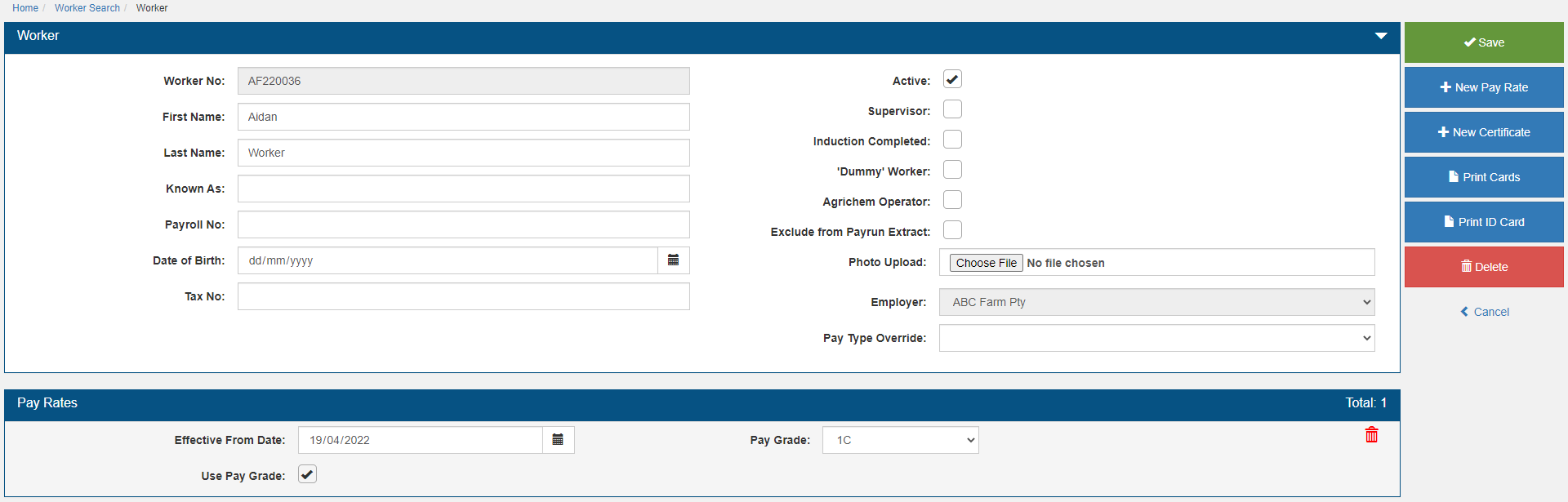
Pay different rates for different tasks?
No problem! This is another use for pay grades. For example, a worker earns $25.41 per hour, but when they clean the tanks they get $29 per hour (it’s a dirty job, but someone’s got to do it!). Attach a pay grade to an activity type and ABCgrower will auto-calculate the right pay rate for the job. This can be used if workers have a pay grade set or not.
The rate per hour is calculated using the higher of the activity type’s pay grade, or the worker’s hourly rate (or worker’s pay grade if using this).
This way, if the manager is called in to clean the tanks she’ll get her usual $32 per hour, not the $29 cleaning rate.
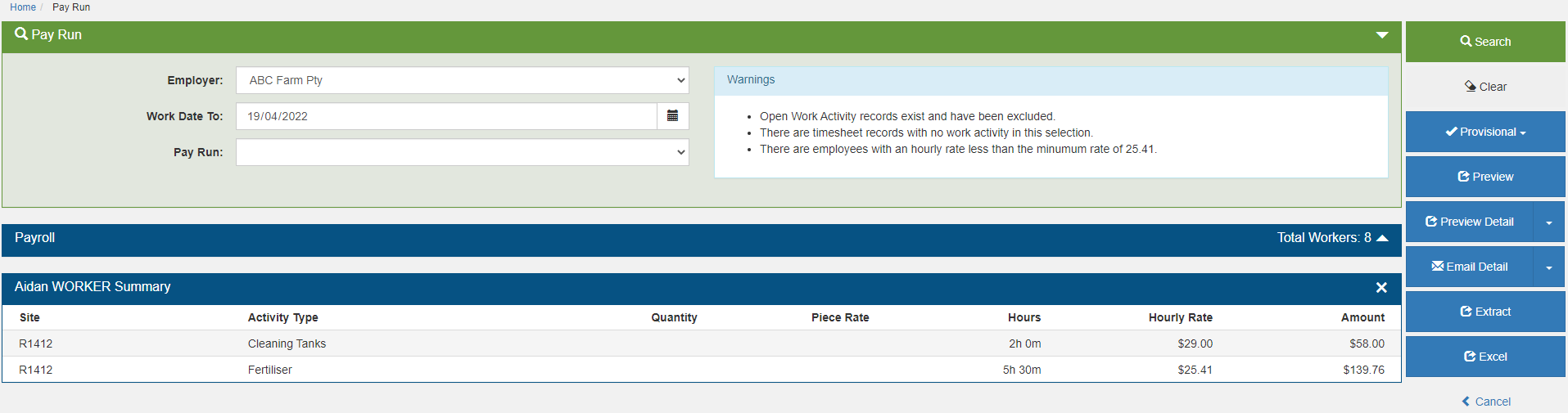
Sound good?
This module has already been activated for you. You’ll just need to add the pay grade role to each user or role you want to be able to set the pay grades.