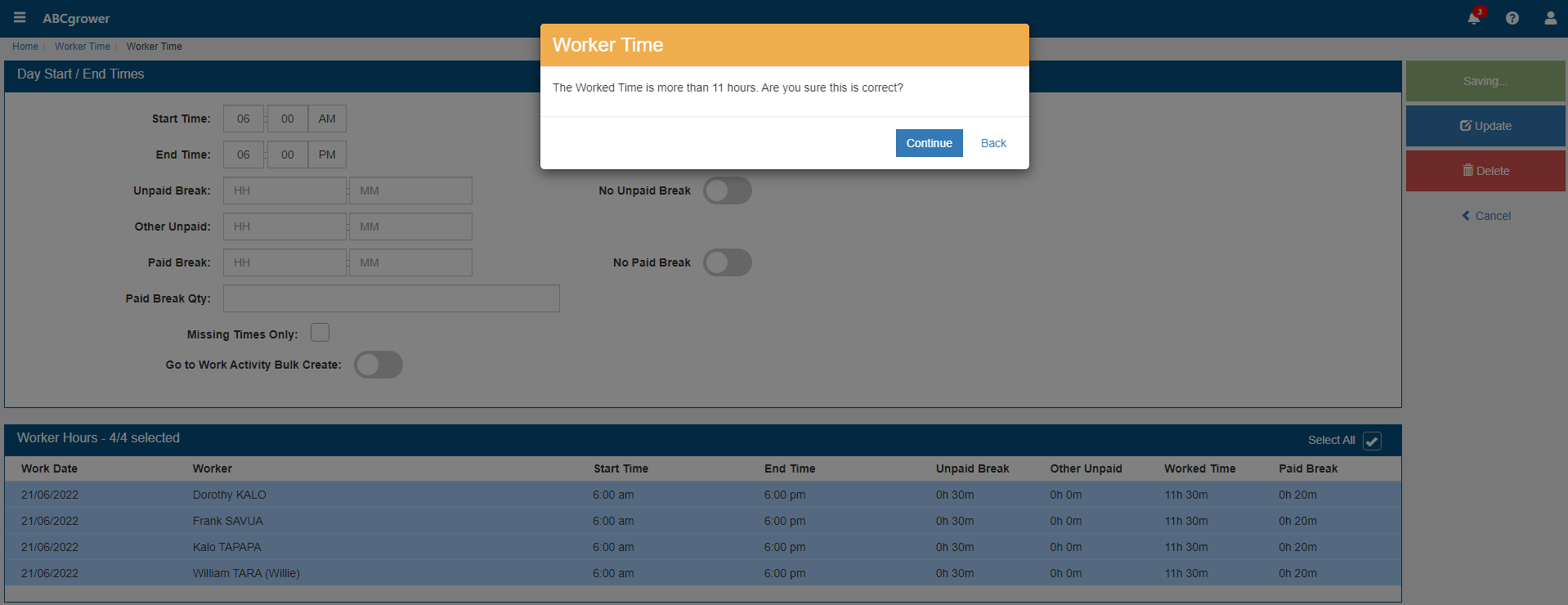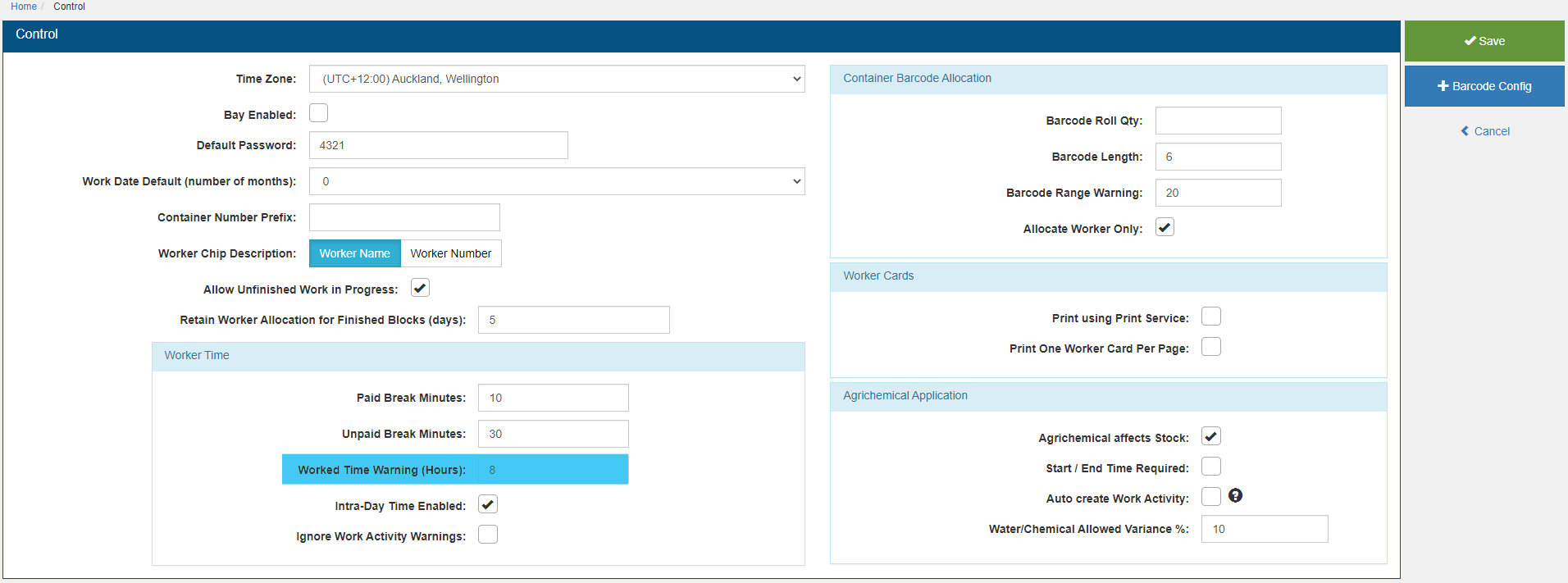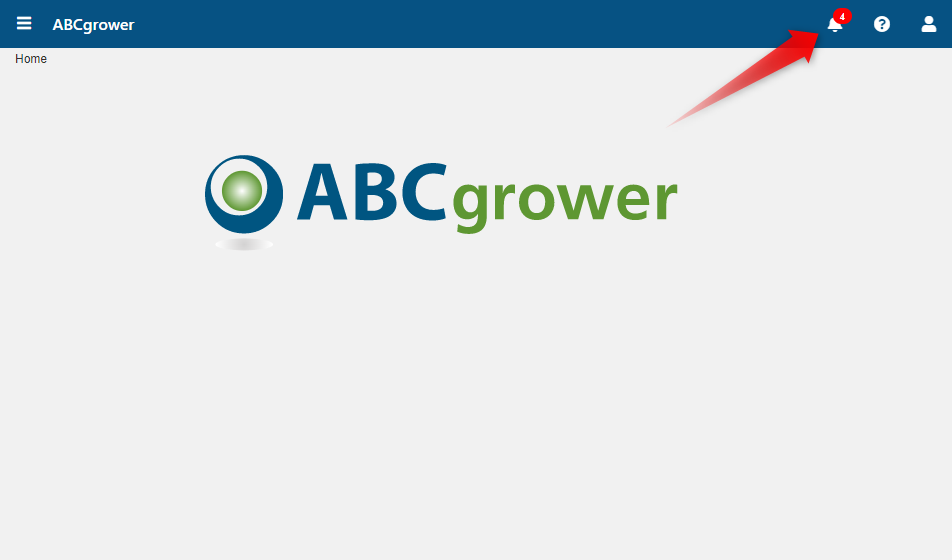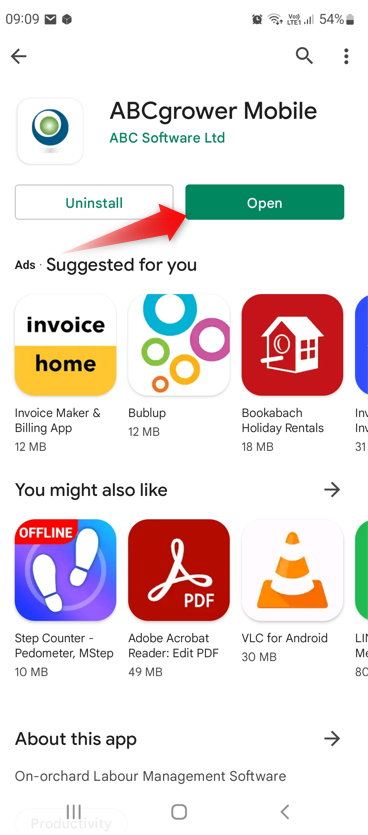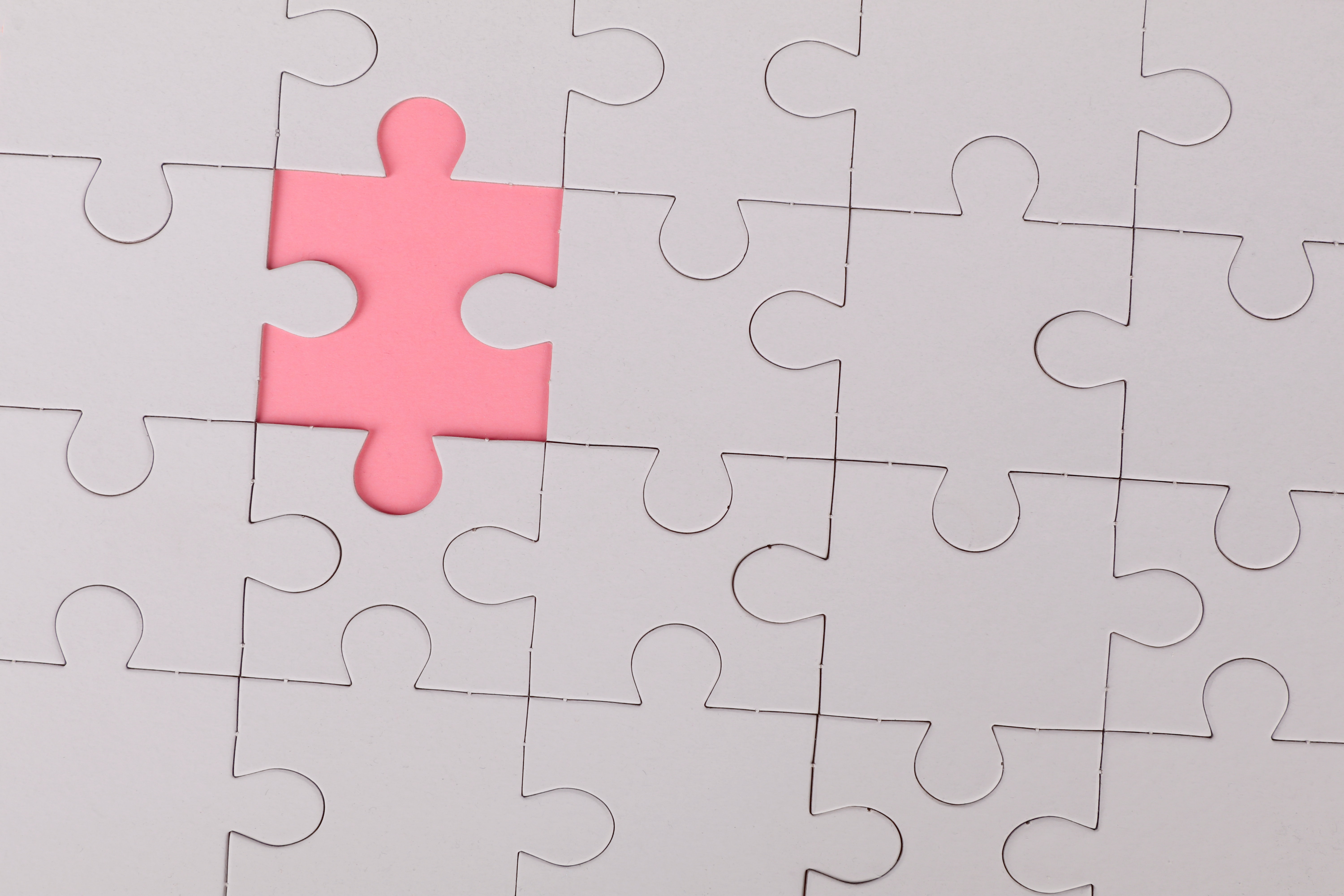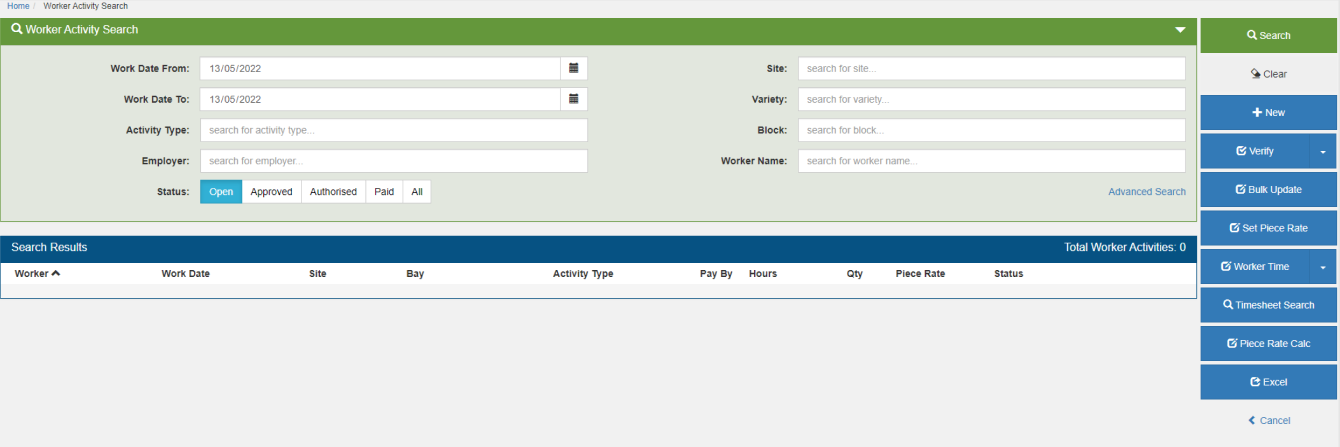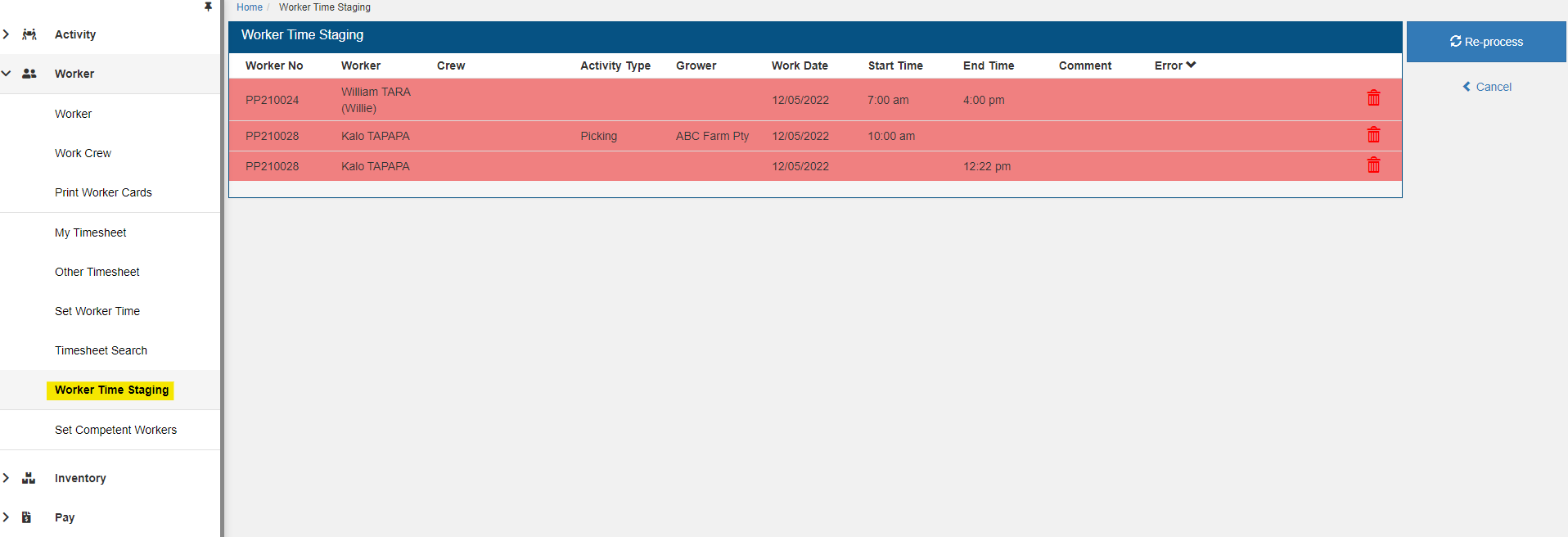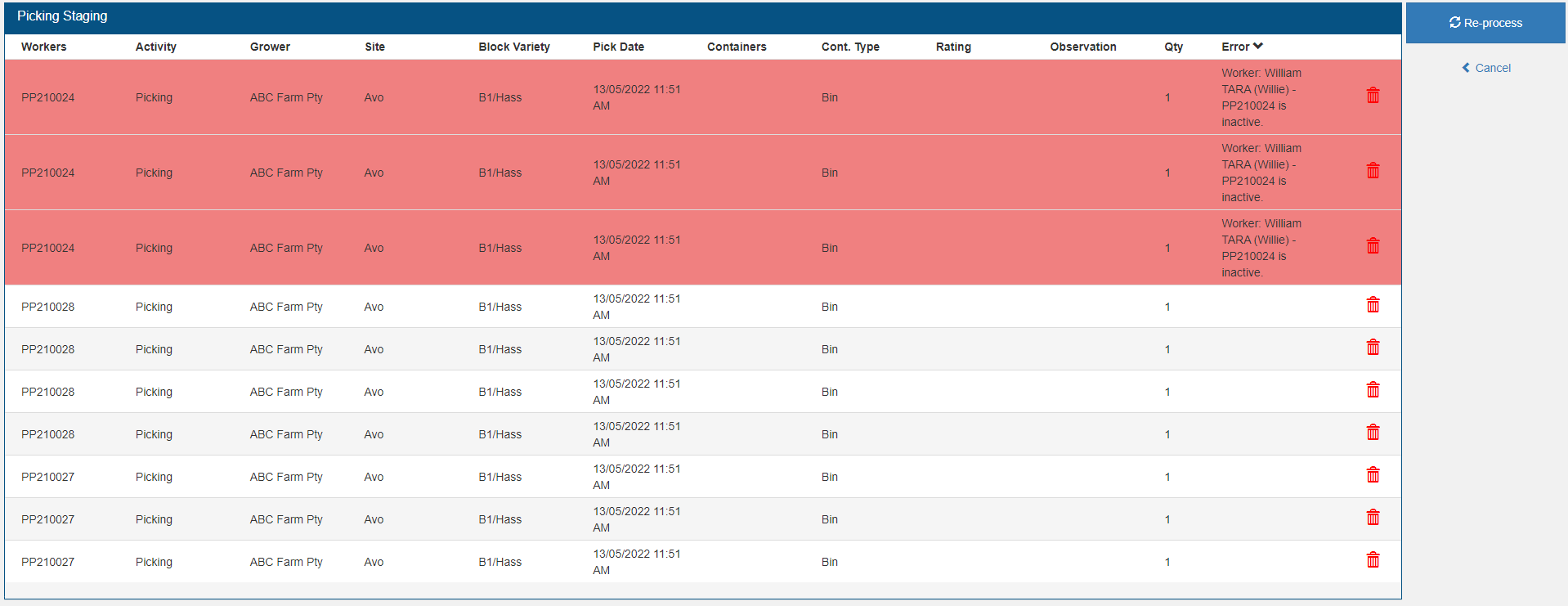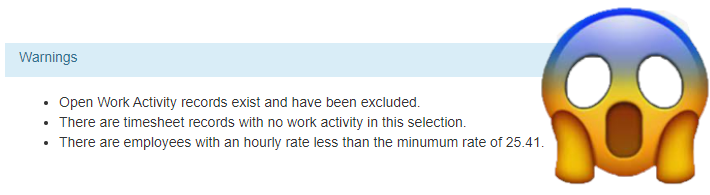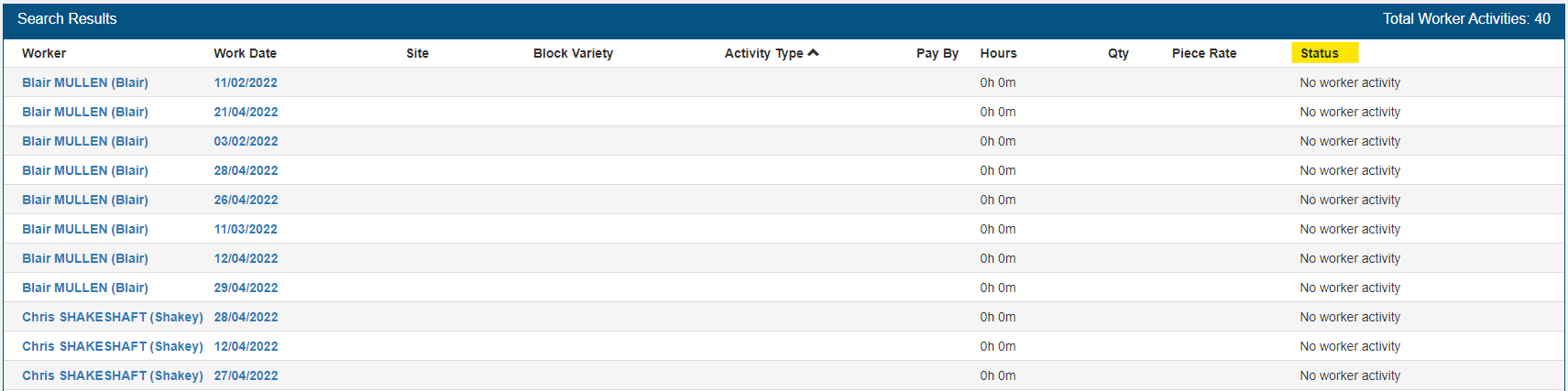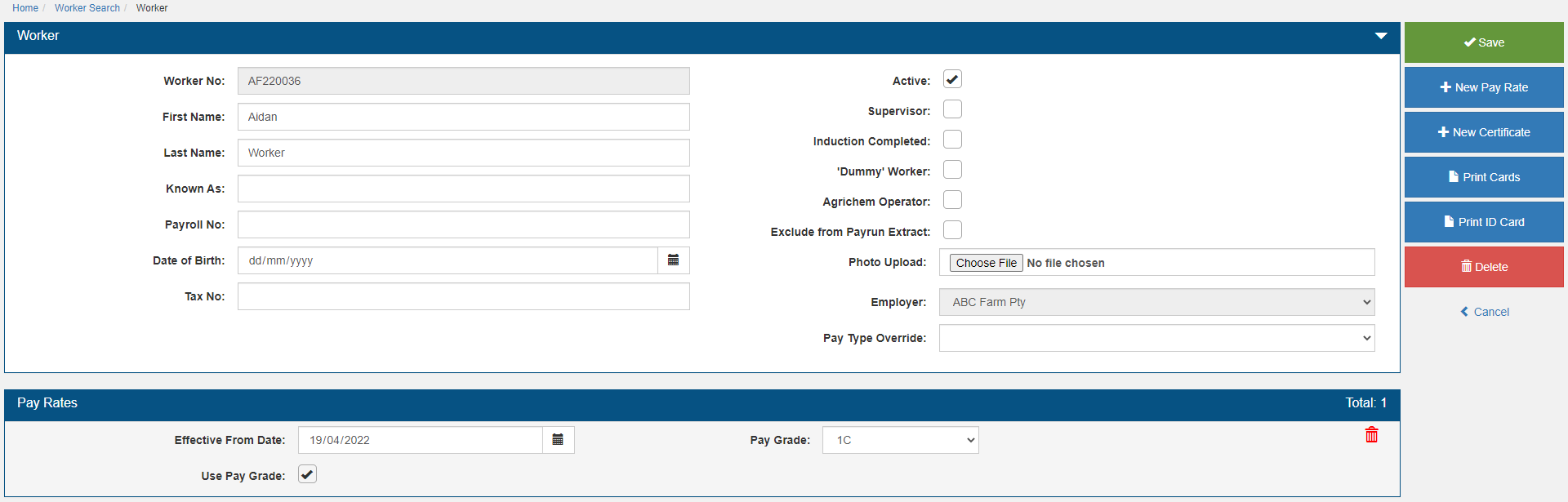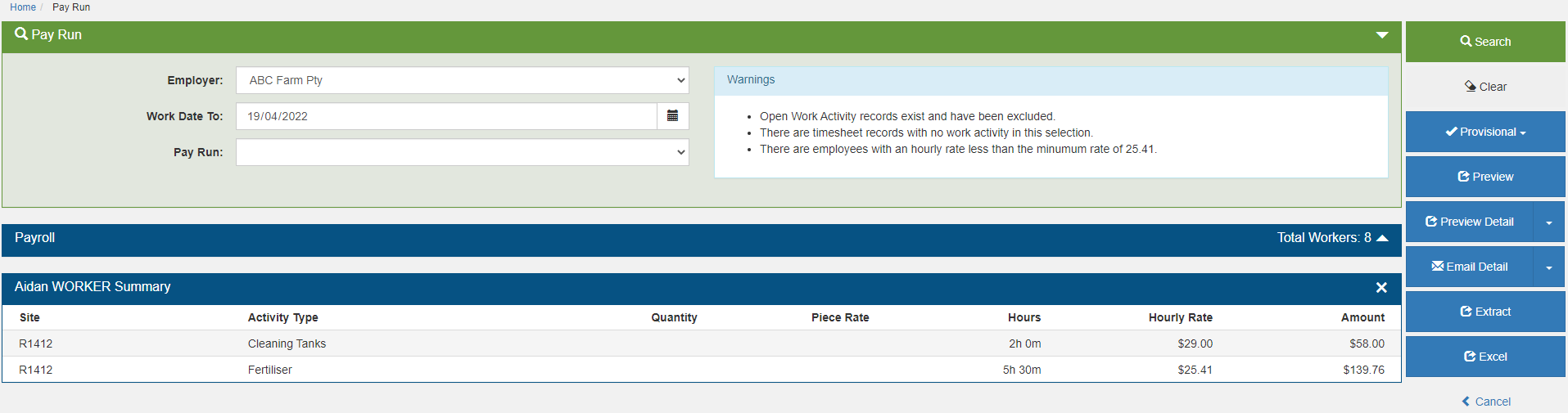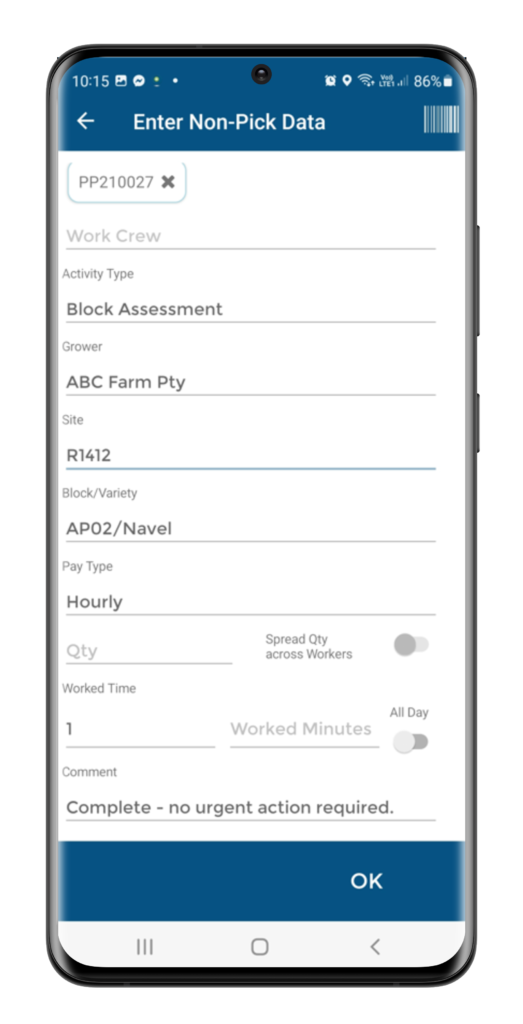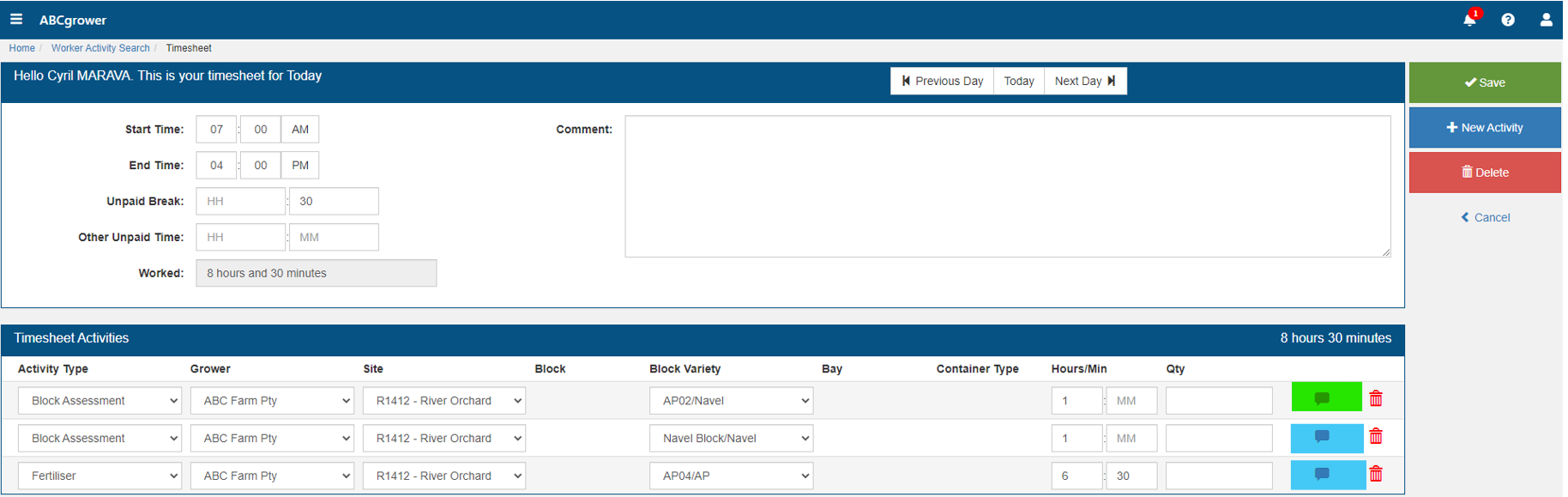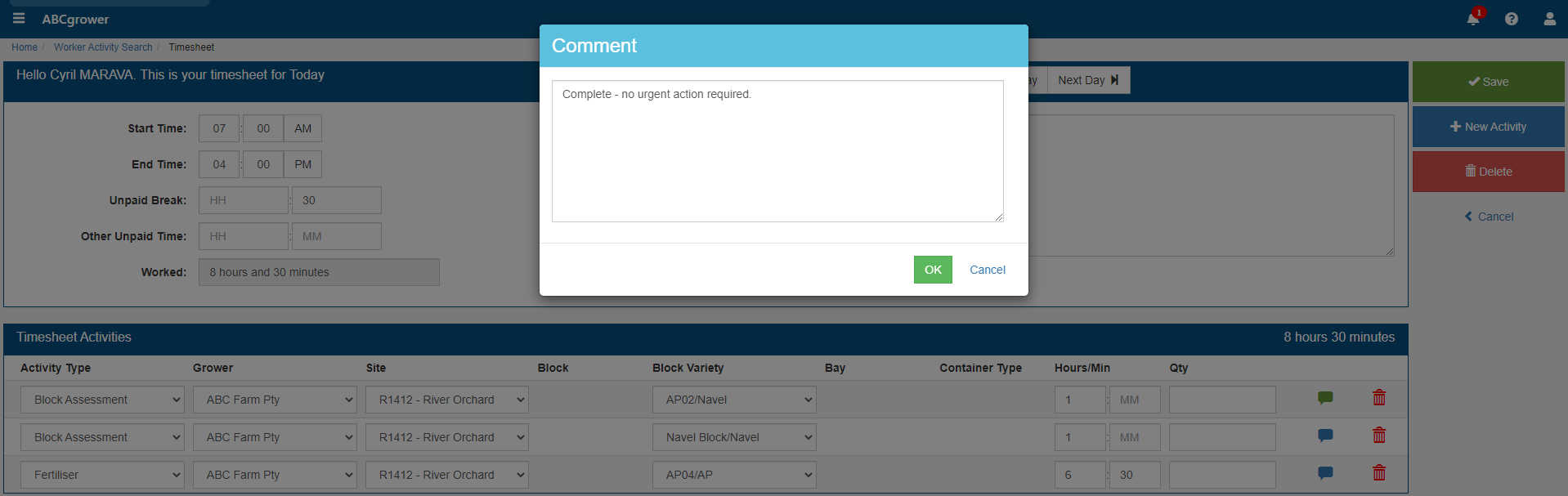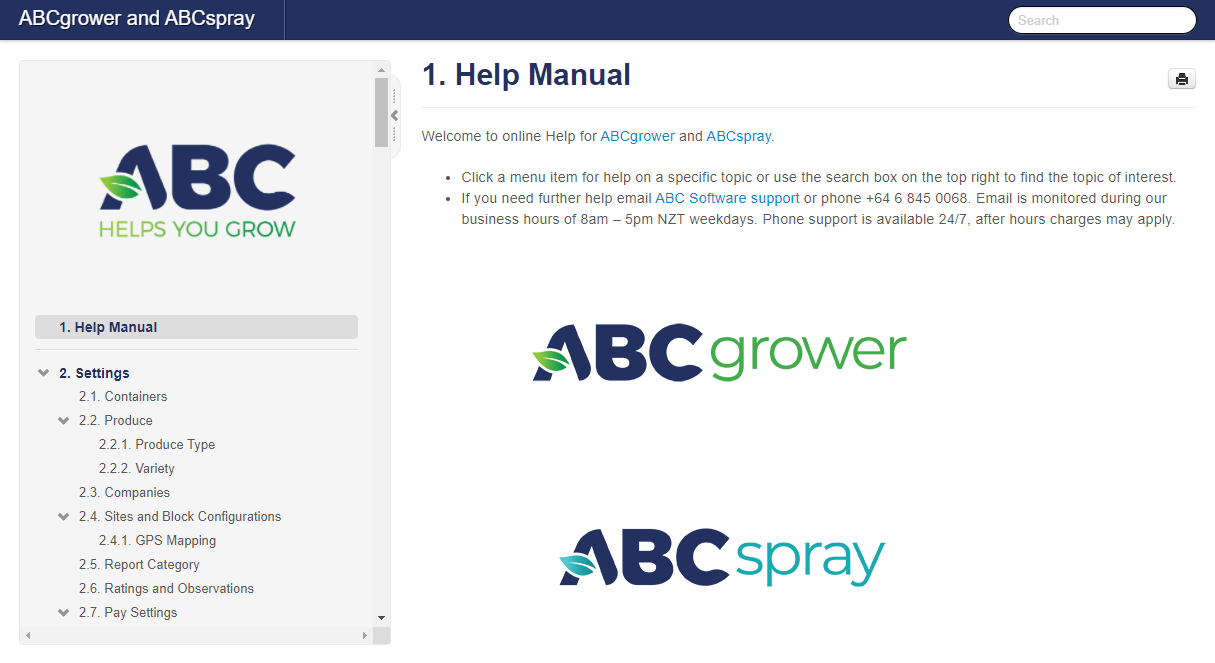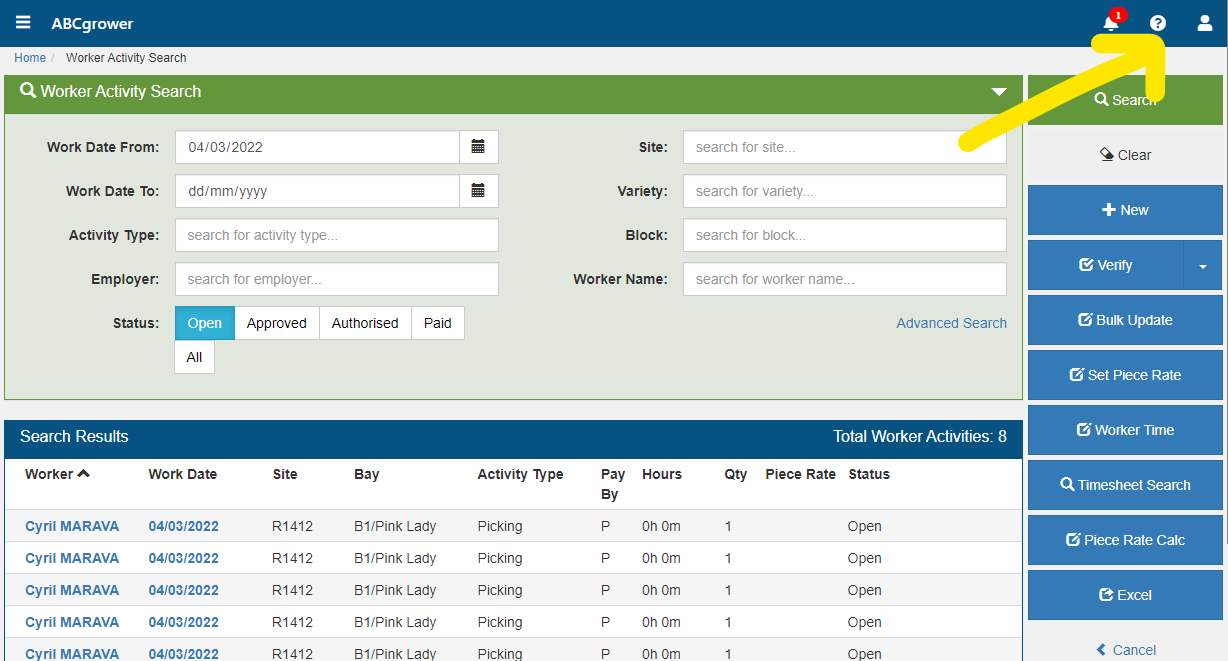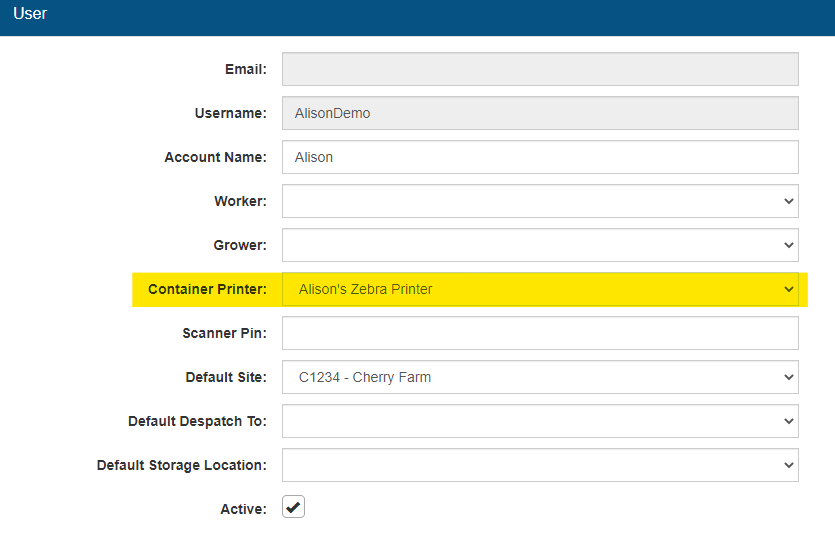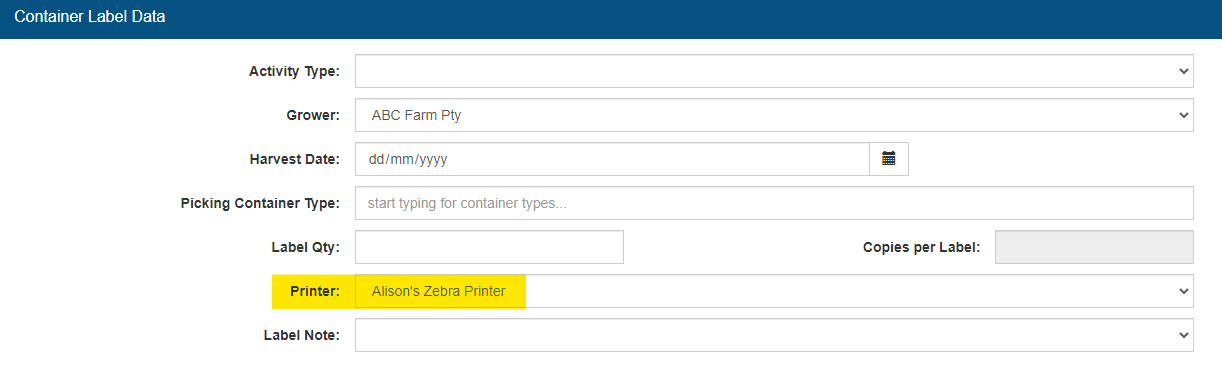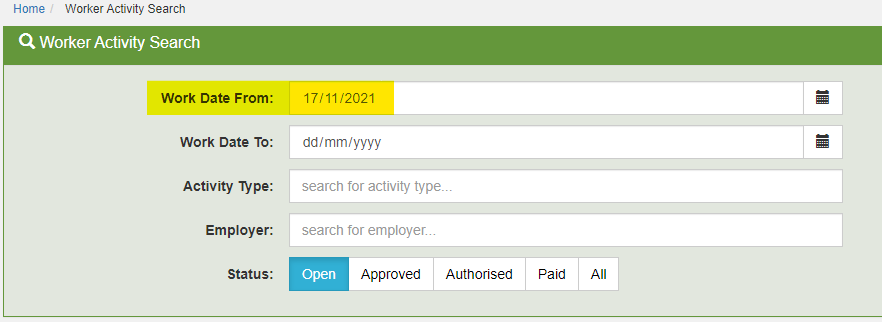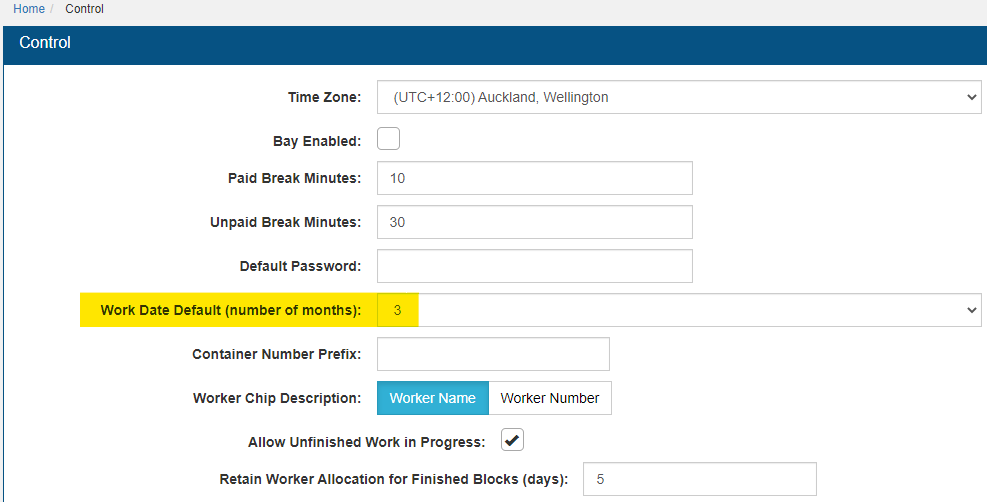What’s in a name?
Another goal has been achieved in our relentless pursuit for information automation – you can now assign Worker Names in the field on the ABCgrower Mobile App!
Why is this useful?
Where you have a bunch of new pickers arrive (excuse the pun), you can have a handful of worker cards with unique identification numbers loaded and ready to go. Scan the card on the App, enter their name, handover the card and they can get picking!
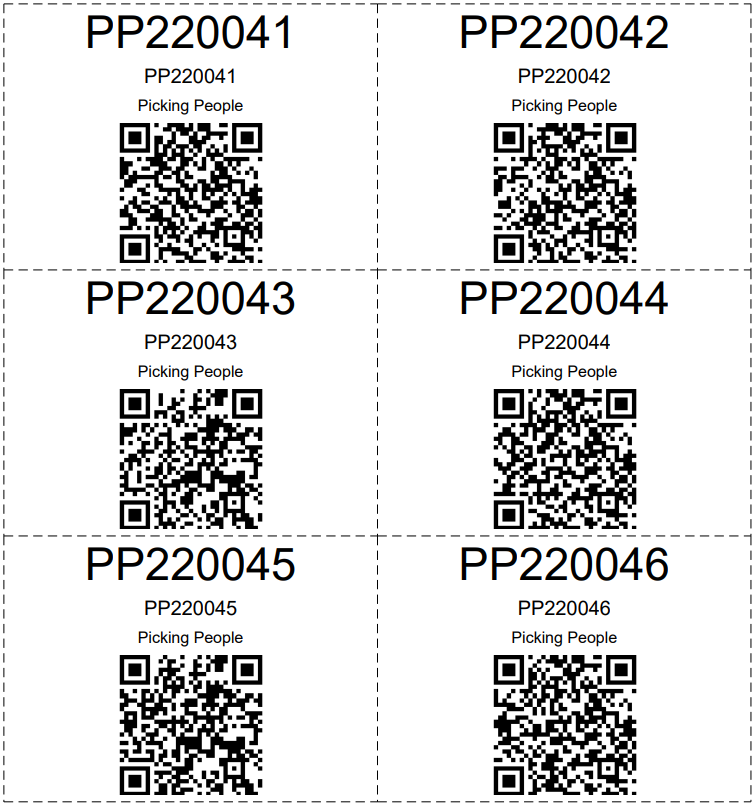
How do I do this?
First up, create and print Worker Cards via Worker > Worker > Bulk Create on the website.
Then, on the App, tap Download Settings > Workers.
Scan the Worker Card via the new Worker Name function and enter the worker’s name.
The information will be sent to the website when you upload Data. Worker names remain editable on the App until they’re uploaded.
To add more information, such as payroll numbers or to assign pay rates, do this via the website in the usual way.
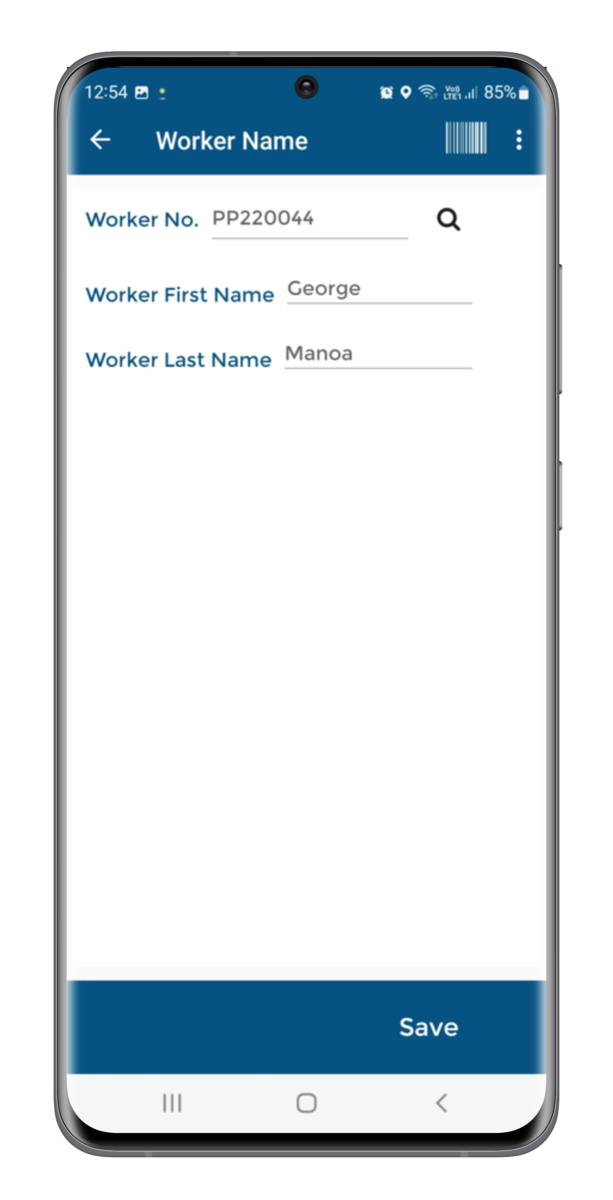
I’m interested, how do I get it?
Where you have a bunch of new pickers arrive (excuse the pun), you can have a handful of worker cards with unique identification numbers loaded and ready to go. Scan the card on the App, enter their name, handover the card and they can get picking!